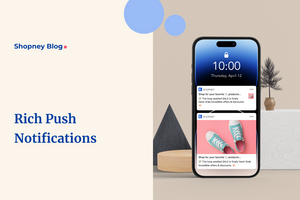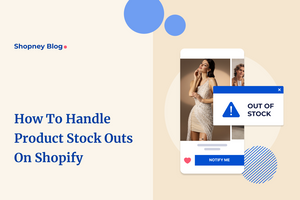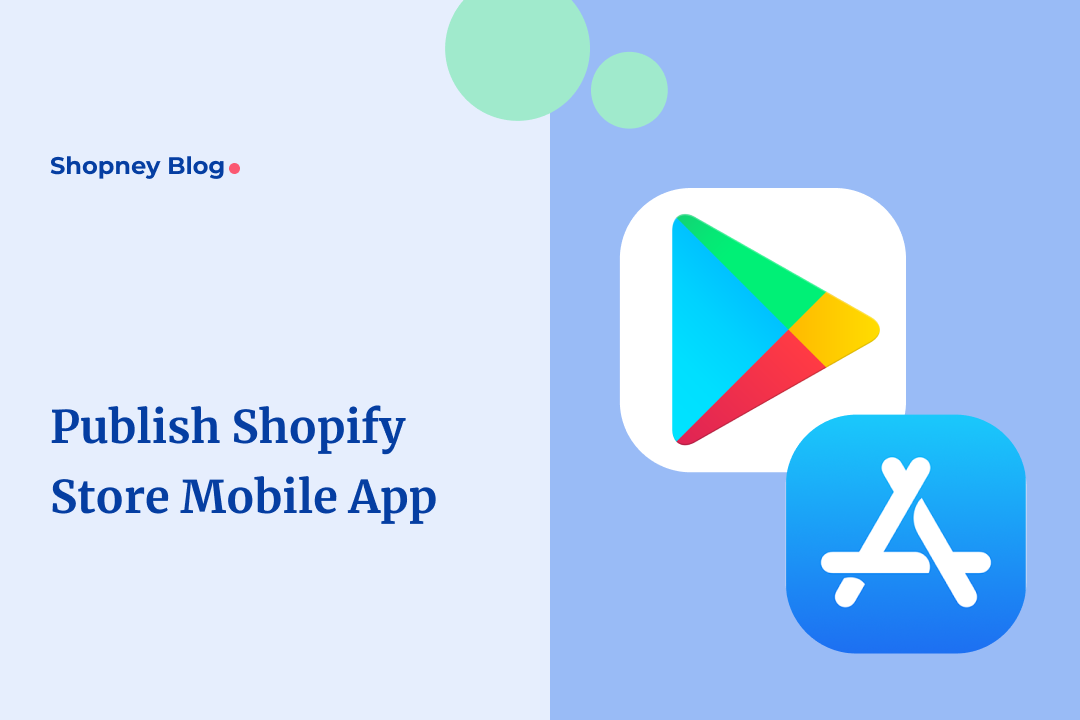
You’ve worked yourself to the bone to create the perfect mobile app for your Shopify store.
It’s finally time to release it to the world, but you can’t help but feel intimidated or overwhelmed about all the steps needed to publish a mobile app on the Apple App Store and Google Play Store before millions of potential users.
Don’t worry - we’re taking all the guesswork and doubt out of it and have created this simple, step-by-step guide that you can use.
Let’s begin!
How to publish your Shopify store app app on Google Play Store
Publishing your app on the Google Play Store is a critical step in reaching a vast audience of Android users.
Here’s a detailed guide:
Step 1: Create a Google Play console developer account
- Create a new one on this page, or if you already have one, link it to your or your brand’s active Google account. You can always change the account later.
- Review and accept their software distribution agreement.
- Pay a one-time registration fee of $25 through a debit or credit card.
- Add in all essential information like your name or the name of your development company (note: potential customers can see this on Google Play).
- Wait for 48 hours for your registration application to get processed.
Step 2: Add a merchant account.
You must create a Google Merchant Account if your app is paid or offers any app purchases. This will help you view and manage app sales and your monthly payouts.
- Start by signing in to the Google Play Console account you created or linked in step 1.
- Select ‘Reports’ > ‘Financial Reports’ > ‘Set up a merchant account now’.
- Your developer account will get linked to this by default.
Step 3: Review essential required documents
- Ensure documents like the End User License Agreement (EULA) and Privacy Policy are ready before starting the publishing process outlined in the next step.
- If you’re submitting an Android App Bundle, you need to enroll in the Play App Signing, which gives you more options to improve security.
- Ensure your app is within the recommended compressed download size limit, of 150 MB or less. Otherwise, you’ll waste time and resources later to reduce its size.
Step 4: Begin the registration process
- Log into Google Play Console, and from the left menu, select ‘All apps’ > ‘Create Application.’
- Choose your app’s default language.
- Add in its name, keeping in mind it has a maximum limit of 50 characters). Don’t worry- you can change this later.
- Click on ’Create’.
Step 5: Add in essential information
This section will help create your app’s listing page later. All of it will be viewed by potential customers, so remember that as you add in the below:
- Short Description: To capture their attention, craft a compelling and concise copy that conveys your app’s purpose within three lines.
- Full Description: Expand on your offerings and highlight any benefits and key features. Remember to stick within a limit of 4000 characters.
- Screenshots: Select “Add Screenshot” and upload a minimum of 2 images (ideally 7-8) of your app that visually explain your application’s functionality. The recommended format is JPEG or 24-bit PNG (no alpha), from 320 to 3840 pixels.
- Hi-Resolution Icon: Beyond the Play Store, your app users will also view it on their device’s home screen, so design one that is easy and fun to remember. The ideal size is 512px by 512px, 32-bit PNG (with alpha), with a maximum file size not crossing 1024KB.
- Feature Image: Make it a visually appealing, straightforward image about your brand with minimal text. Recommended size is JPEG or 24-bit PNG (no alpha) and 1024px x 500px. OR
- Video Link: Instead of a featured image, you can embed a YouTube video demonstrating your application.
- Application Type: Select whether your app is a game or should be listed under other categories like business, fitness, travel, education, etc.
Step 6: Upload your mobile app’s APK
It’s time to upload the prerelease files!
- Navigate to the ‘Application Releases’ section in the left menu of the platform.
- Choose your release type, either beta or alpha, both of which allow for testing and gathering feedback.
- Select ‘Create Release’ in the ’New Release to Production’ section.
- Use your Google Play app subscriptions within the app or opt out and log in locally.
- Select ’Browse Files’ and select the APK or App Bundle files.
- Click ‘Review’ in the lower right corner to confirm and submit your application.
Step 7: Add in your content rating
- Access your Play Console dashboard and select your app.
- Choose ’Store Availability’ > ‘Content Rating’ from the menu on the left.
- Fill out the questionnaire, which will determine the rating for your app.
Step 8: Select your pricing and distribution plan
- Navigate to the Pricing and Distribution page in your console dashboard's left menu.
- Determine if your mobile app will be free or paid, and its price if it’s the latter. (Note: if you select your app to be Free, you cannot change this later, so choose accordingly. Your app’s price can change later, however).
- Select the countries where you wish to release your app by selecting ‘Available’ and ‘Not Available.’ for the rest.
- Select ‘Yes’ if your app is appropriate for kids under the age of 13, or select ‘No.’
- If you plan to include third-party promotions or ads, select ‘Contains ads.’
Step 9: Troubleshoot and debug before launch
- You can share your app with up to 100 testers for internal testing or with a bigger set of people using closed testing.
- Assess your app's stability and performance with pre-launch reports, or use the Firebase test lab.
- Before we move on to the final step, ensure that you can see a green checkmark next to your in-store listing, content rating, pricing, and distribution.
Step 10: Publish your mobile app
Finally! Follow the below steps:
- Review and select your application
- Navigate to ‘Release Management’ > ‘App Releases’ section.
- Select ‘Change Release’ next to the release, followed by ‘Review’.
- Identify and resolve any potential issues or warnings.
- Finally, select ‘Confirm rollout.’
- Your app will get published to all users in your selected countries on Google Play!
How to publish your Shopify store mobile app on Apple Store
Given Apple's stringent guidelines, publishing an app on the Apple App Store can be more complex than the Google Play Store.
Here's an easy guide to help you navigate this process effectively:
Step 1: Register For A Developer Account
This will help you get access to different Apple software features and testing tools.
- Start by signing up for an Apple developer account.
- Enroll as an individual with your Apple ID and enable two-factor authentication.
- Fill in your legal name and address.
- To enroll as an organization, besides an Apple ID with two-factor authentication enabled, you’ll also need:
- D-U-N-S Number
- Legal Entity Status
- Legal Binding Authority
- Website
Step 2: Start the registration process
- Select ‘Start Your Enrollment' on **Apple Developer Program.
- Membership starts at $99 per year, giving you access to other exclusive Apple developer tools and services like app analytics and testing tools like TestFlight—with which you can collect reviews from up to 10,000+ testers.
- Set the bundle ID in Xcode, which is a unique identifier for your app on the Apple ecosystem.
- Next, configure your app version number and build string.
- Finalize your app category, and ensure your Primary category matches your app's main purpose and function.
Step 3: Review compliance documents
- Ensure that your app complies with all relevant laws and regulations, especially General Data Protection Regulation (GDPR).
- If you’re planning to collect payments through the app, you’ll also need to add PCI compliance
- Check the official Agreements and Guidelines for Apple Developers extensively to ensure you’re in the green for collecting, handling, and sharing user data.
Step 4: Get Your app on the App Store
Start on App Store Connect and follow the below steps:
- Log in to your account.
- Go to ‘My Apps’ and click on ‘+’ to add a new app.
- Fill in details like platform, language, bundle ID, and SKU.
- Name your app and choose its category.
- Add your app’s privacy policy URL.
- Set the price for your app.
Next, prepare Your app’s listing:
- Preview Video: Upload a short video (max 30 seconds) showing off your app.
- Screenshots: Add up to 10 screenshots. Check Apple’s requirements for sizes.
- Description: Write a clear, engaging description of what your app does, and use keywords that will increase its chances of showing up in results.
- Support URL: Add a link to a website for app support.
- App Clip Info: If your app works with iMessage or Apple Watch, mention it here.
Step 5: Upload your App with Xcode
- Ensure your app works well and is bug-free.
- Set the version to 1.0.0 for new apps.
- In Xcode, create a complete app archive, and choose ‘Generic iOS Device’ from the simulator list.
- Click ‘Product’ > ‘Archive’ to package your app.
- In the ‘Archives’ tab, click ‘Distribute App’.
- Choose ‘iOS App Store’ for distribution.
Step 6: Submit and wait for verification
- After uploading from Xcode, wait for App Store Connect to process it.
- When it's ready, you’ll get an email or check in ‘My Apps’ on App Store Connect or its app.
- Select your app archive and click ‘Submit for Review’.
- Wait for the review status update.
Step 7: Approval and Launch
- After submission, it usually takes 1-2 days for your app to appear on the App Store.
- Once approved, track your app’s performance in the Analytics section.
By meticulously following these steps and adhering to Apple's guidelines, you can increase your chances of a successful app submission.
How can Shopney help you publish your Shopify store mobile app
Publishing your mobile app on the Apple and Google Play Store is a significant step in your app-commerce journey.
With Shopney, you can seamlessly turn your Shopify store into a mobile app. Our platform not only simplifies the building process, but we also assist in app submission.
Whether you choose to use your own developer account or leverage your expertise with ours, we can ensure you have a smooth and successful app launch!
- If you choose to use your own developer account, our team provides you with all the assistance, best practices, tips and other strategies to ensure the app gets approved on the store. This is a great option for brands that want to publish their app under their own name for higher brand recall.
- If you choose to use our developer account to speed up the process, our experts take care of everything needed for the submission up until the app is approved and launched. And don’t worry, you still have complete control over your app.
Remember, the journey doesn't end at publishing. Engaging with your users, updating your app regularly, and optimizing based on user feedback is crucial for sustained success. Shopney's platform is designed to empower you in these factors as well.
Ready to take your Shopify store to the next level? Start your journey with Shopney today!