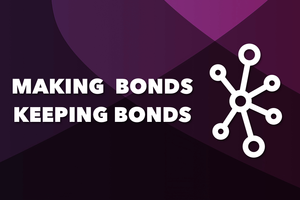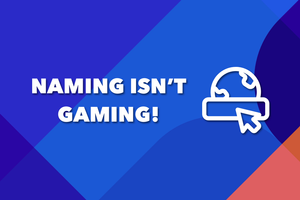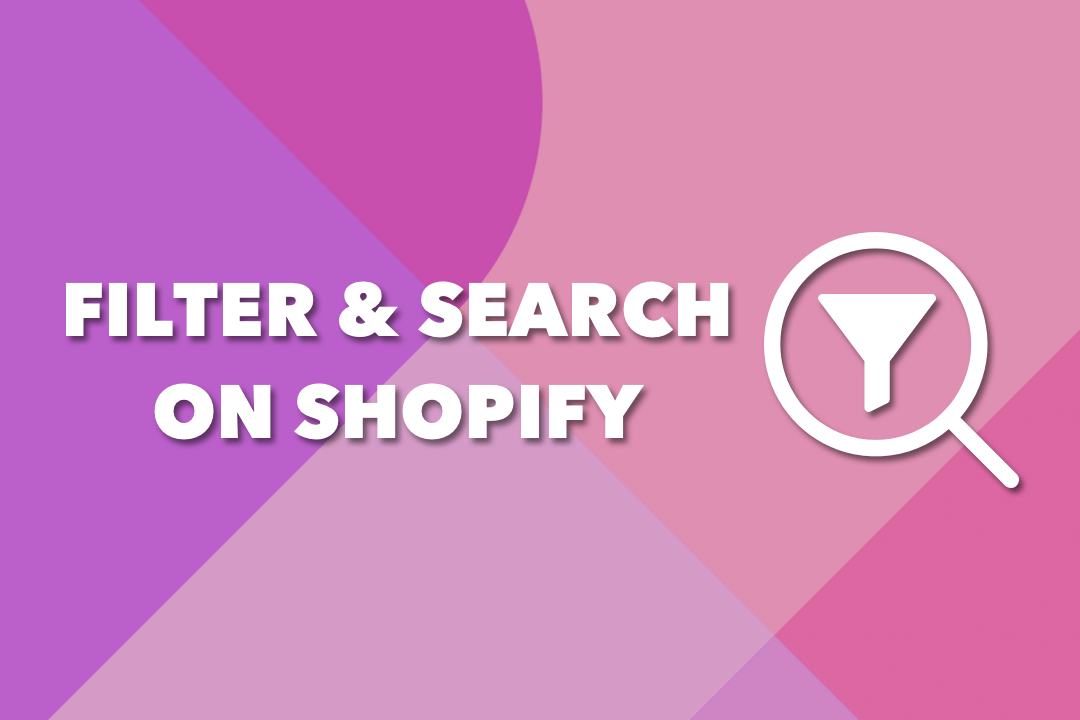
Sometimes, more options mean more confusion. If you know what you are looking for, seeing all the options might create complexity in your mind.
We shop every day and try to find what we need among all other products. If we need vegetables, it is unnecessary to look dairy products section. This process is the same in eCommerce, too. If you are looking for a hat, you should not have to see sweatshirts. Most eCommerce platforms provide this option thanks to product filtering.
Furthermore, the product filters are not a need for shoppers but also for Shopify store owners, especially when they have a big inventory.
Imagine, you want to create a new collection with the existing products of your store, you want to find them quickly to save time. So it has both shopper and store owner facing sides.
What is Product Filtering?
Product filtering allows narrowing the search results based on the size, color, price, and availability of the products on an eCommerce platform. In this way, people can find what they want most among a large number of products.
Why You Should Filter Your Products?
Nowadays, the online shoppers' patience period is no longer than 5 seconds. Imagine you are in a Shopify store and it's taking minutes to find the product you want. How would you feel? Don't say it! We know it already.
Product filtering is significant to provide a better user experience for both the clients and the store owners. It makes it easier to find what they are looking for and saves time.
On the other hand, store owners can increase their conversion rates in a way of provides qualified product filtering for their shoppers.
How You Can Add Product Filters to Your Shopify Store (For Storefront)?
Shopify provides storefront filters that enable product filtering on the collection pages. However, you need to check your theme's availability for product filtering. In the next section, you will learn about it.
Does Your Theme Support Product Filtering?
Shopify storefront filters are only available for Online Store 2.0 themes. If you have an online Store 2.0 theme, this means filtering is supported in your theme. Unfortunately, they are not supported for vintage Shopify themes.
You can understand whether or not your theme supports filtering by going to Online Store > Navigation in your Shopify admin panel. If your theme doesn't support filtering, then a message will be displayed in the Collection and search filters section as shown below.
Allow your customers to filter collections and search results by product availability, price, color and more.
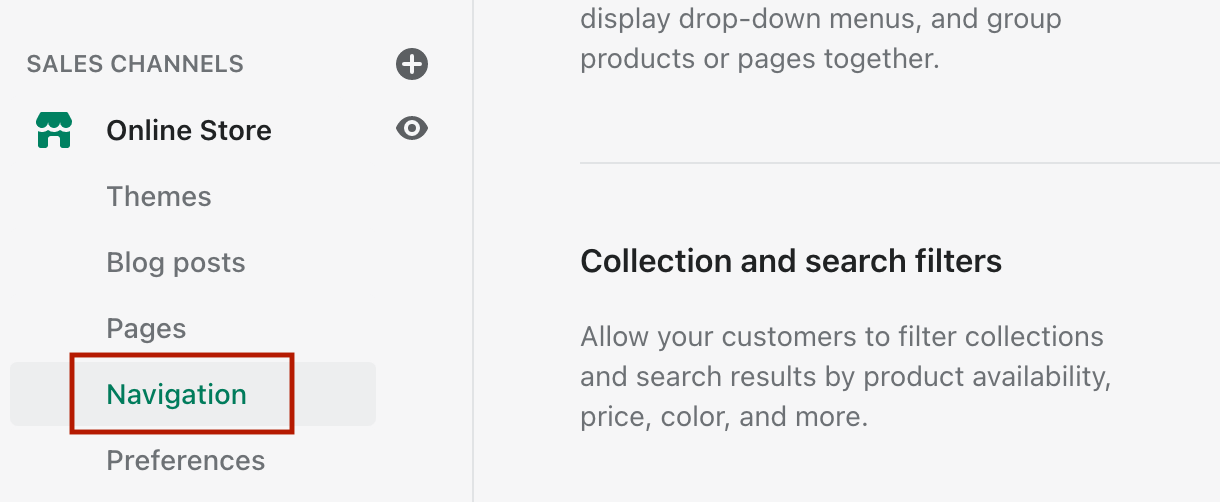
Check The Available Product Filters
Availability, primary price, vendor, and product type are the basic filters on Shopify. There are also additional filters such as size, price etc. that you can choose according to your store type. There are 20 more additional filters to the basic ones. These are the custom filters and you can create them in a way of using product variant options, or with metafields.
'single_line_text_field', 'number_integer' and 'number_decimal' are the filters you can generate by metafields. After you create, you can see them on Add Filters screen. Before using these custom filters, you should create metafields.
You can check how to set metafields from here.
How to Add the Filters to Your Shopify Store
There are two different processes for the desktop and mobile to add filters to a Shopify store.
For the desktop:
1. Go to your Shopify admin
2. Click to the ''Online Store''
3. Click to the ''Navigation''
4. Then, navigate to the ''Collection and search filters'' section from there.
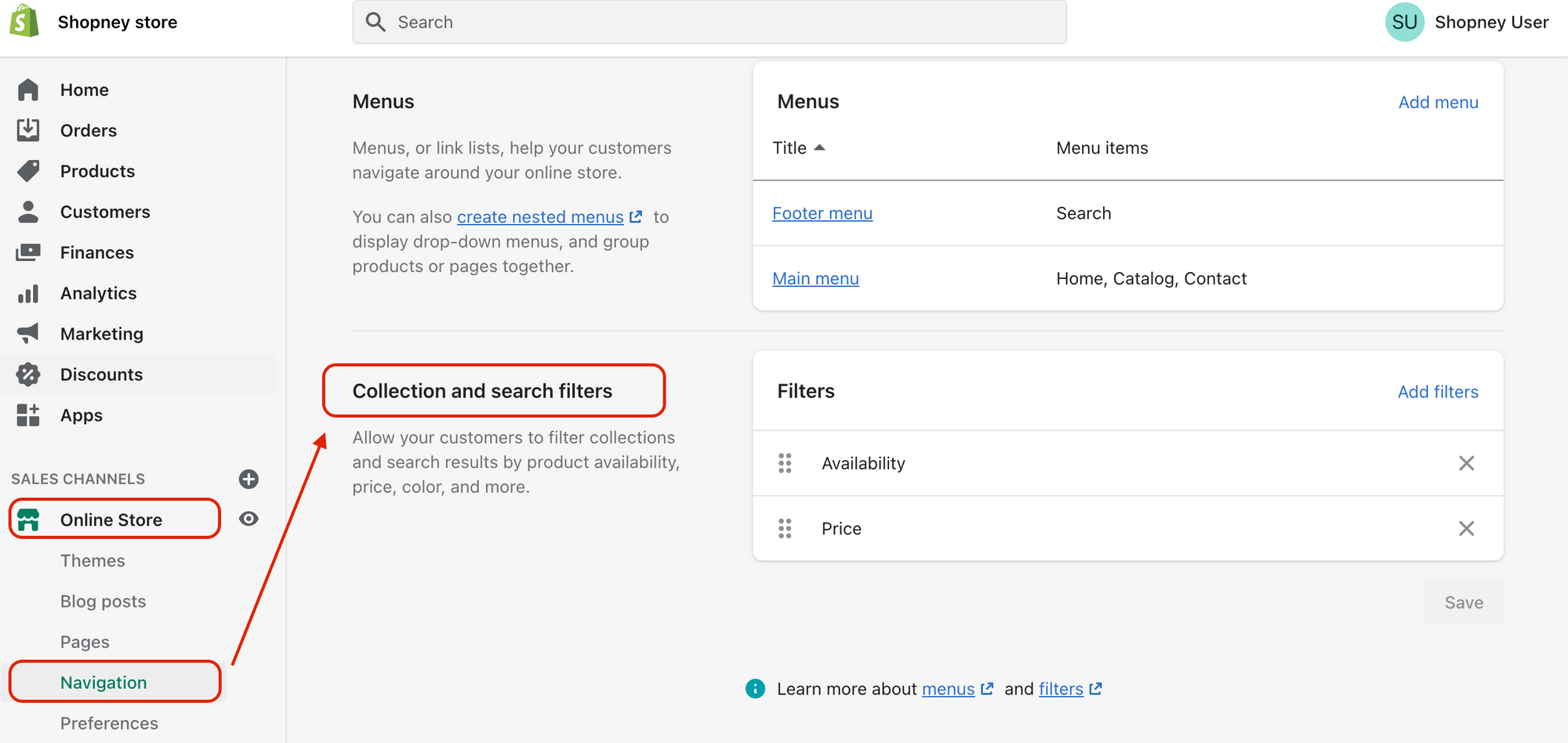
5. Click on the ''Add filters'' button.
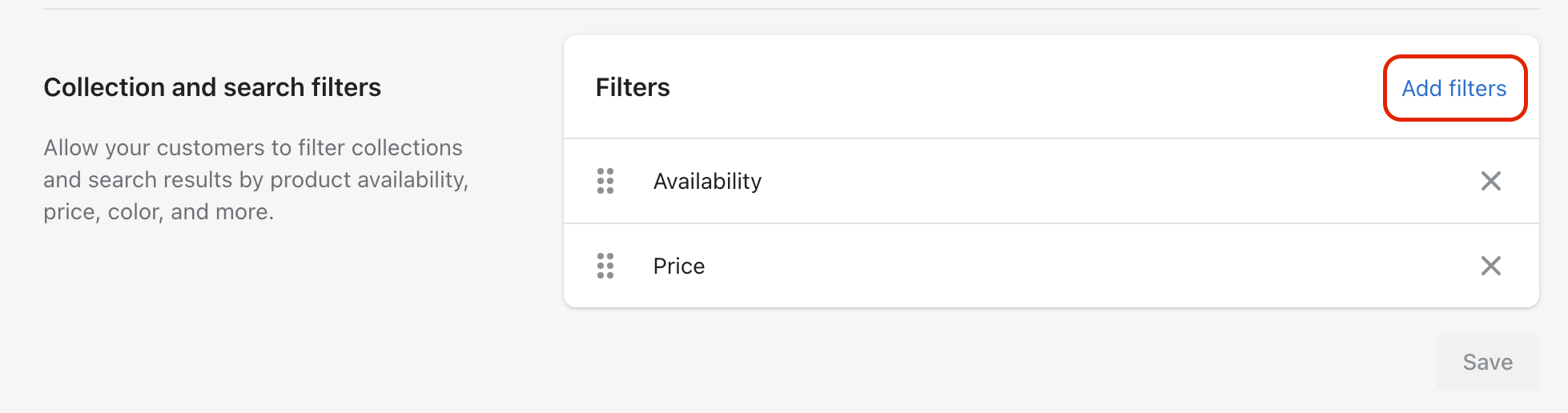
6. You are going to see the list of available filters. Select one or more from them.
7. Click 'Done' and save to update.
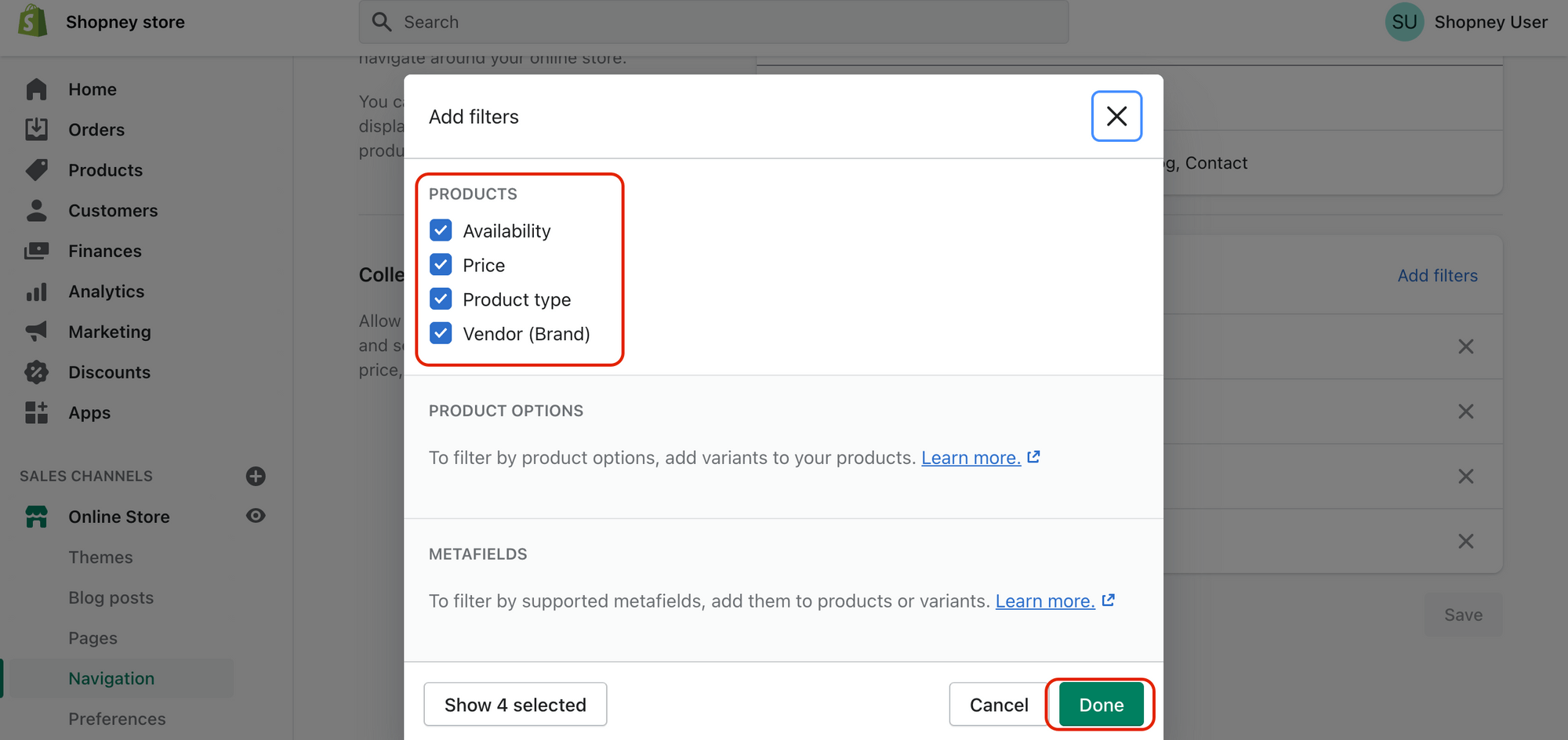
For the mobile:
- Install the Shopify app.
- Go to the Sales channels section.
- Click Online Store,
- Click to the Navigation.
- Scroll down to Collection and search filters.
- Click Add filters.
- You are going to see the list of available filters. Select one or more from them.
- Click Done and save to update.
After this process, you are going to see the filters above your product listing. Then your customers are going to be able to filter the products in the way they want.
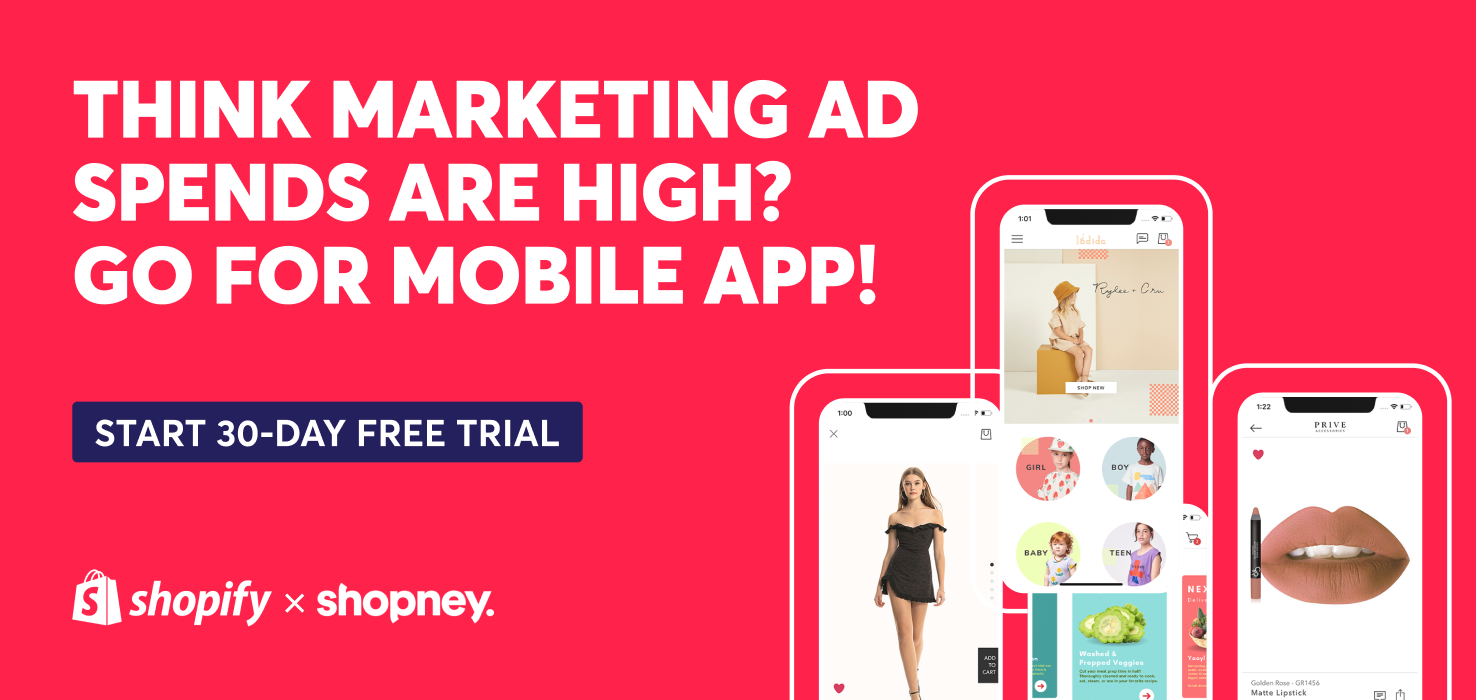
How You Can Filter Your Product List (For Store Owners)?
Normally your product list will be aligned alphabetically. If you want to organize it more; you can sort, search and filter the product list. This alignment is for the store owners. This means customers are not going to see them in the online store.
Sorting The Product List
If you are looking for a specific group of products, sorting is an easy way to find them. For instance, you can choose the t-shirts as a group to see all of them or you can sort inventory to check which products are running low in stock. You can sort your products according to the product title, date created, date updated, inventory, and product type.
How to Set Product List Sorting Type on Shopify?
From your Shopify admin you should choose products, then all products. Afterward, you should click on Sort.
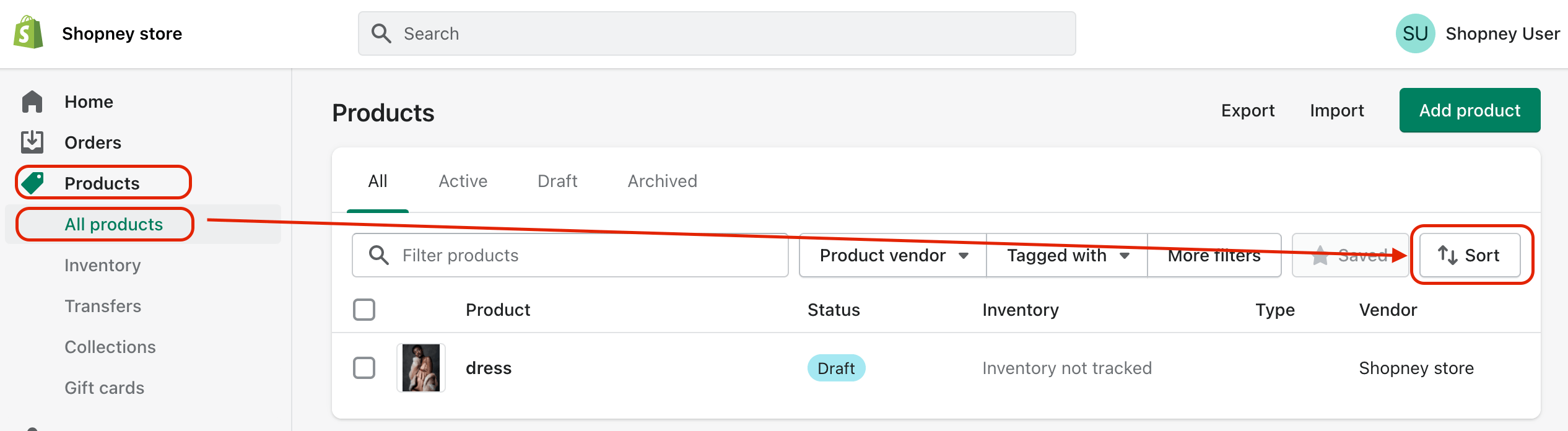
Filtering The Product List
If you are looking for some specific products among all your products, filtering is the most efficient way to find them. You can filter your list according to product vendor, availability, status(archived, active or draft), tagged with, product type, collection, publishing error, gift card. You can choose more than one feature category to filter.
How to Set Product Filtering Type on Shopify?
For desktop, from your Shopify admin you should choose products, then all products. Afterward, select the filter options you want to add.
For mobile, from your Shopify admin you should choose products, then all products. Afterward, tap the filter icon, select the filter options you want to add.
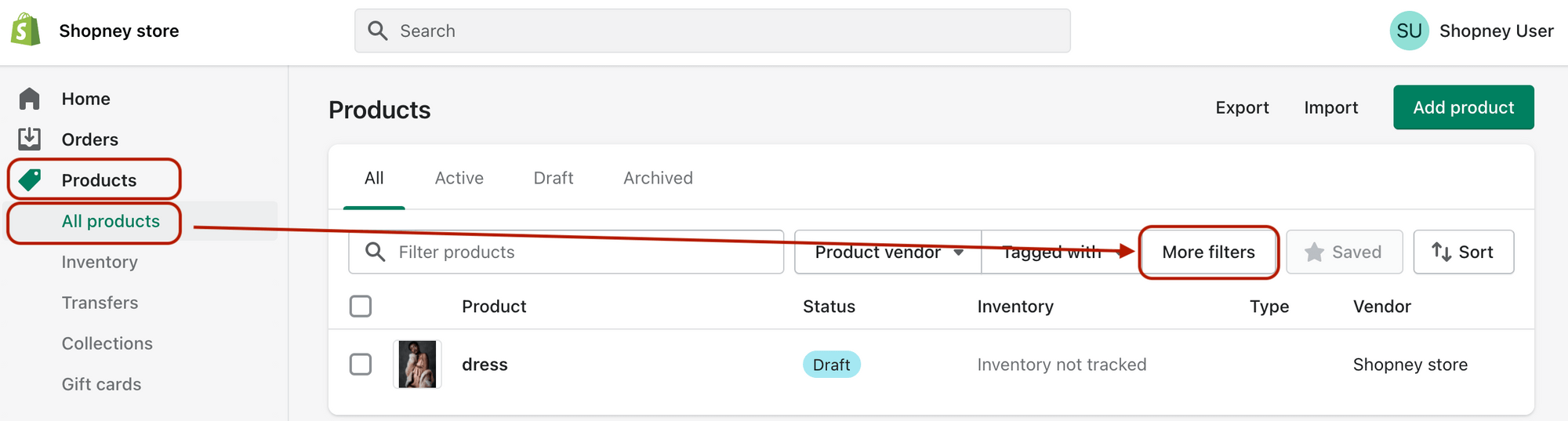
Searching for A Product
You can search for the product with its descriptions, tags, etc. on the product page.
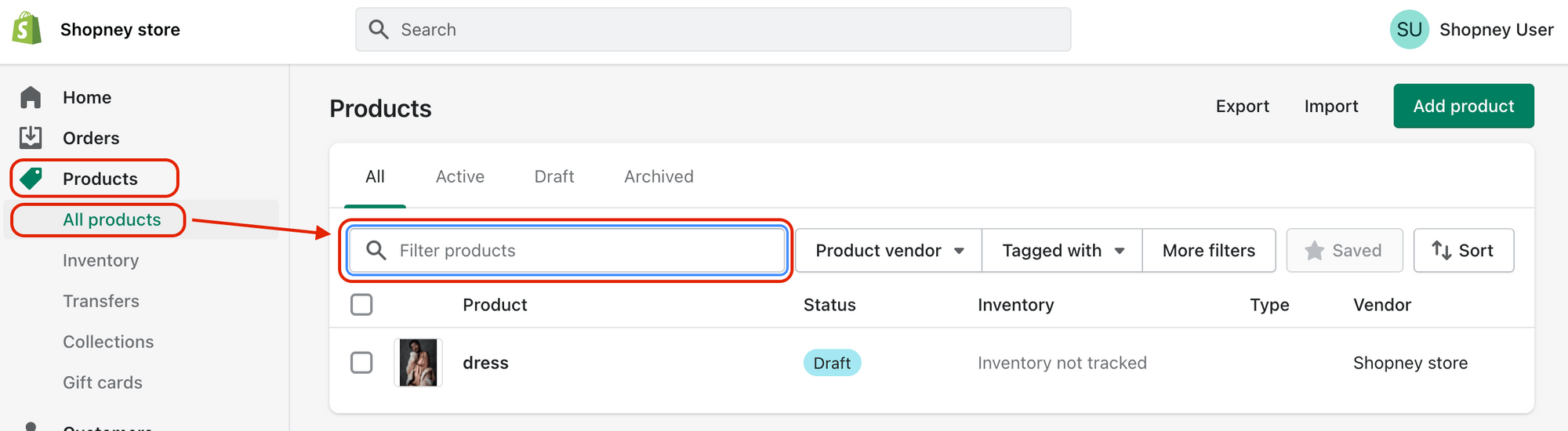
How to Search for A Product on Shopify Admin Panel?
For desktop, from your Shopify admin you should choose products, then all products. Afterward, search the words on the 'Filter products'. The result of these words is going to show up.
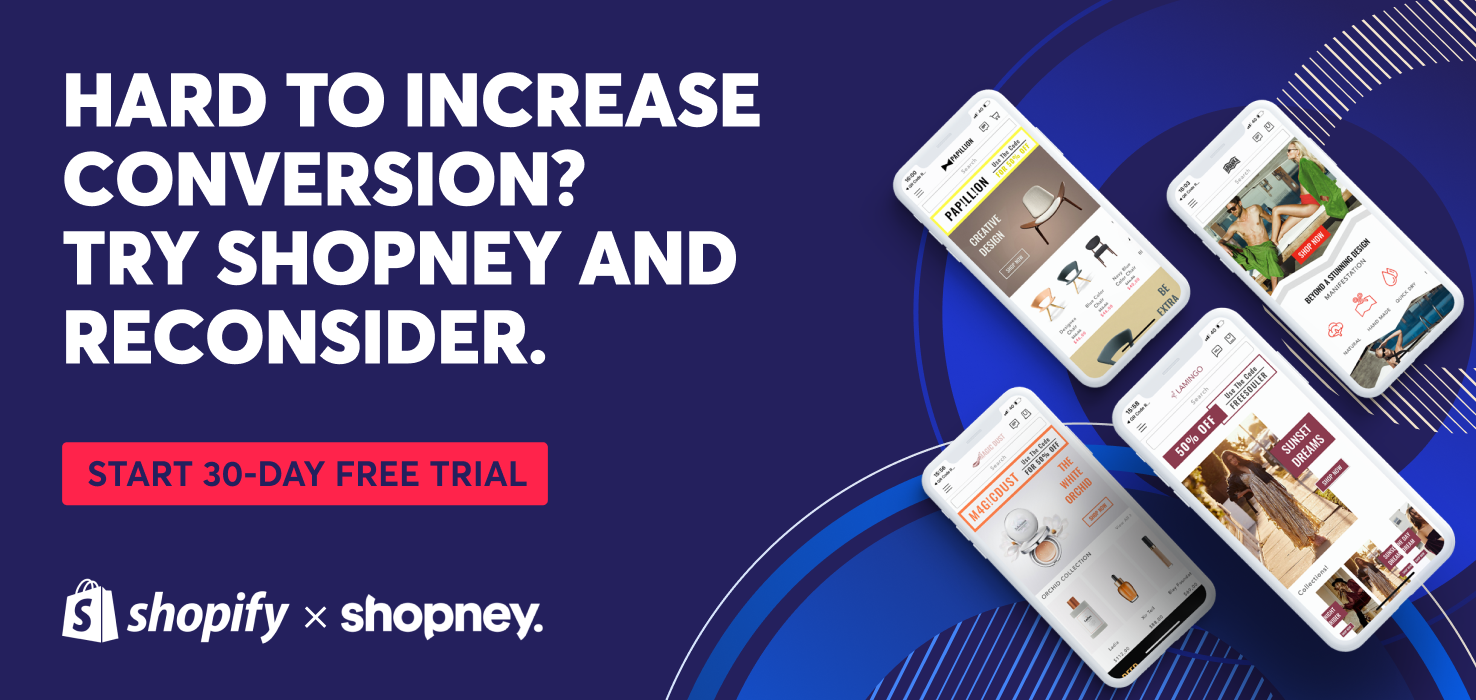
What Are The Top Shopify Product Filter and Search Apps?
As mentioned above Shopify default has a basic search capability. If you have a lot of product variants and need more filters, some apps provide advanced search and filter options for you. Here are three of them and their important features.
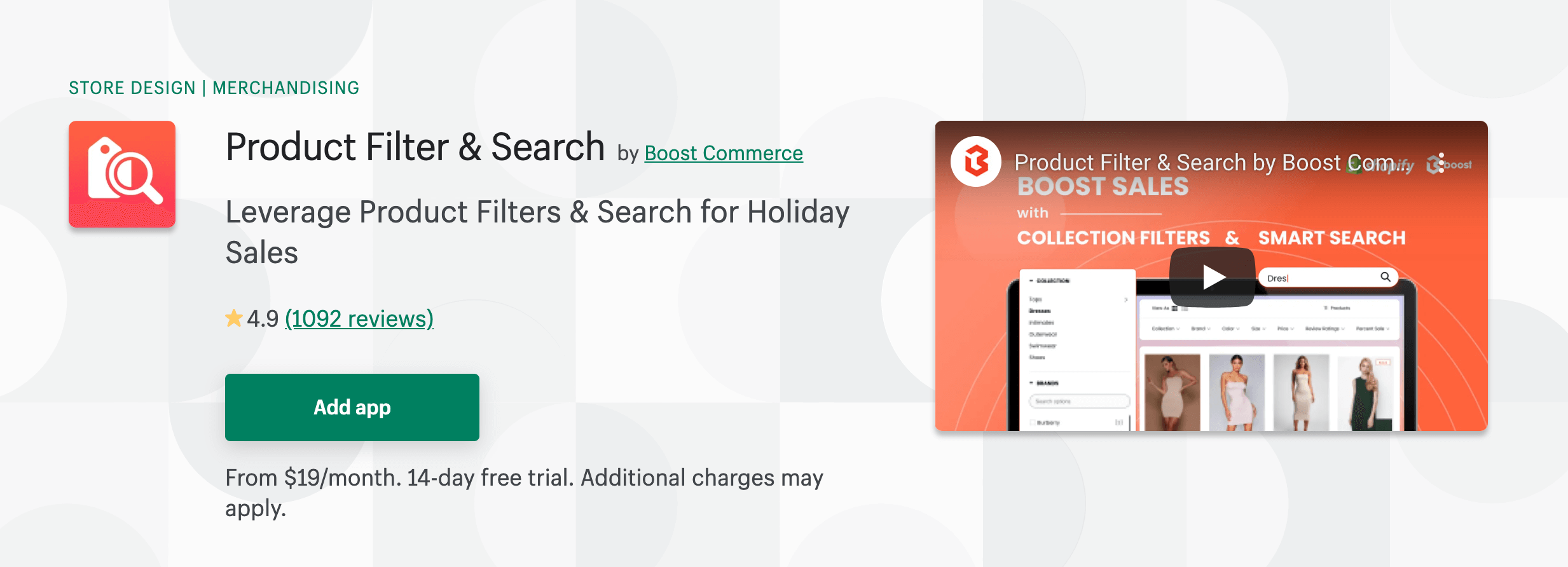
Product Filter& Search by Boost Commerce: Boost Product Filter & Search app allows shoppers to find the exact products they want on Shopify stores quickly and without any hassle. It uses a wide range of advanced features for product filtering, search bar optimization, merchandising, analyzing customer behaviors, and much more.
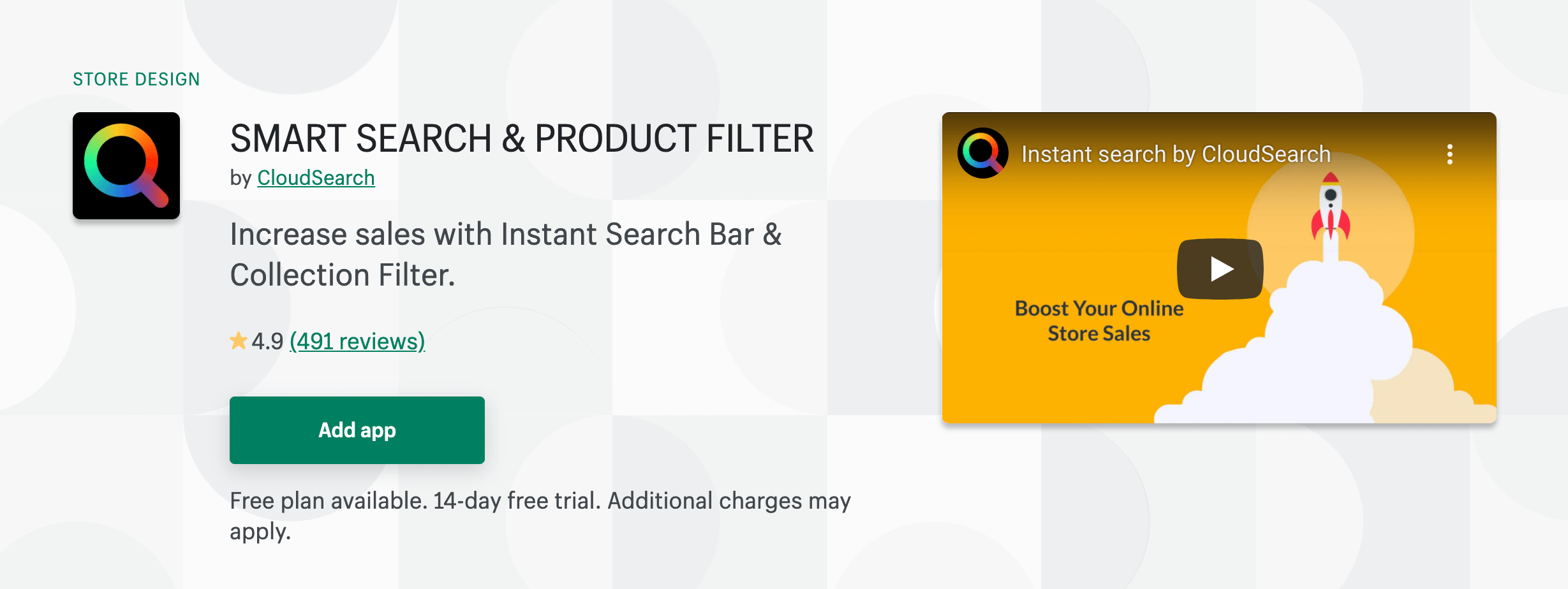
Smart Search& Product Filter by CloudSearch: This app provides you immediately shown search results and tips which are blazingly quick and highly appropriate. Also, you can easily add filters to your search & set sites with strong filters apply. Their implementation of filters supports every Shopify theme and every third-party app.
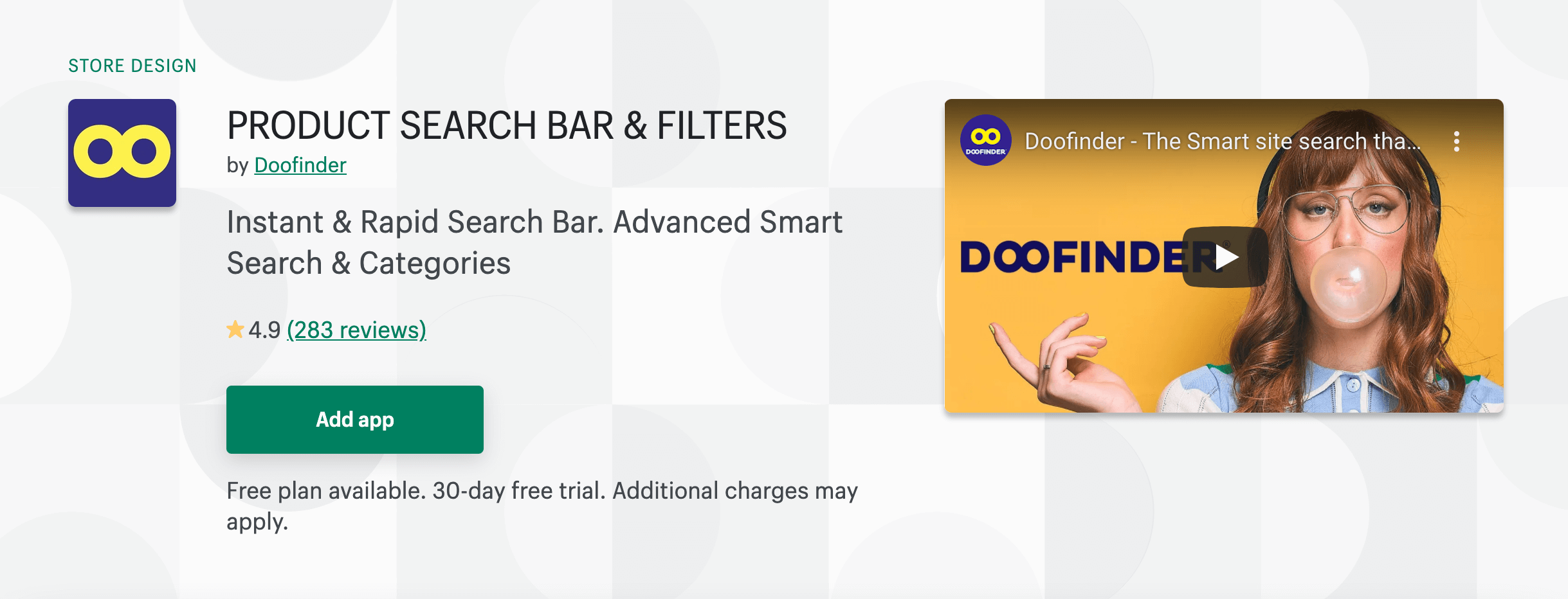
Product Search Bar& Filters by Doofinder: This app provides smart site search with NLP technology. Doofinder learns from your consumer's behavior improving the search experience on your Shopify store. Also, you can have autocompleted and personalized search results with Doofinder since it displays results quickly so that visitors will easily find what they’re looking for.
If you want to see more options click here.
If you don't have one, you can start your Shopify store by clicking on THESE COLORFUL WORDS.